
Keys on other layouts may not correspond exactly to the keys on a U.S.
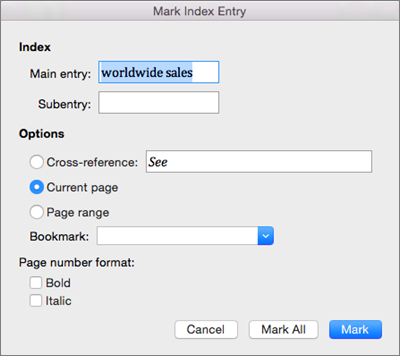
Keys for Working with References, Footnotes, and EndnotesĪll shortcut keys are based on the U.S. Index entries can be created for: Individual words, phrases, or symbols Topics that span a range of pages and Cross-references that point to related entries, such as Fauna, See Animals. Working with Tables] Įndnotes] [ Keys for Creating an index in Microsoft Word You can create your index using the built-in tools for Microsoft Word.
#Mark text as an index entry word 2013 update#
To update Index, select Index and then press F9 from the keyboard.Word Shortcut Keys: Keys for Working with References, Footnotes, and Endnotes 2.Click the Mark Entry button in the Index button group on the References tab in the Ribbon to open the Mark Index Entry dialog box. It enables you to set entry text and options for how the reference should appear. To include a word or phrase, start by selecting the word or phrase to include from the text in your document. To modify the index entry, simply edit the content within the quotes (after the field XE). 1.Mark the text to include in your index. Now when you update the table of contents, you should see Word as a Heading 2.

Then click on the Heading 2 button in the Styles group. Then select the Home tab in the toolbar at the top of the screen. You can expose each hidden Index fields by clicking the Show/Hide button (or by pressing Alt + Shift + 8). To set a headling level 2, select the text that you'd like to see in the table of contents as a heading 2. Note: If you want the tab header ( ………… ) to appear between each index entry and the corresponding page number, click the check box Right align page number and select a tab header style. Once you are done with marking all the entries in your document, on the Ribbon, under the tab References, within the group Index, click Insert Index. You can even add a third-level entry by inserting a colon (:) immediately after the sub-entry and then type the third level text.Ģ. You can highlight individual words quickly with a double-click on the word.

Just highlight text in the document and hit the mark entry afterwards. You can add a sub-entry by typing the text in the Subentry field. 2 At the bottom of the pane, in the Options section, select both the Distinguish Style Source and the Show All Formatting Marks check boxes. Step 1: Mark text that you want included in the index, and select 'mark entry' afterwards. The selected text is automatically copied to the Main Entry field. In order to mark an index entry, you must first select the corresponding text and use the Mark Index Entry dialog box (Ribbon: References Index Mark Entry. Select text from your document (which you want to mark as an index entry) and press Alt + Shift + x (or Word Ribbon > References > Index > Mark Entry). You can build an Index in no time with the following two simple steps:ġ. in the document for readers’ convenience. That brings us to the Table of Contents dialog box.
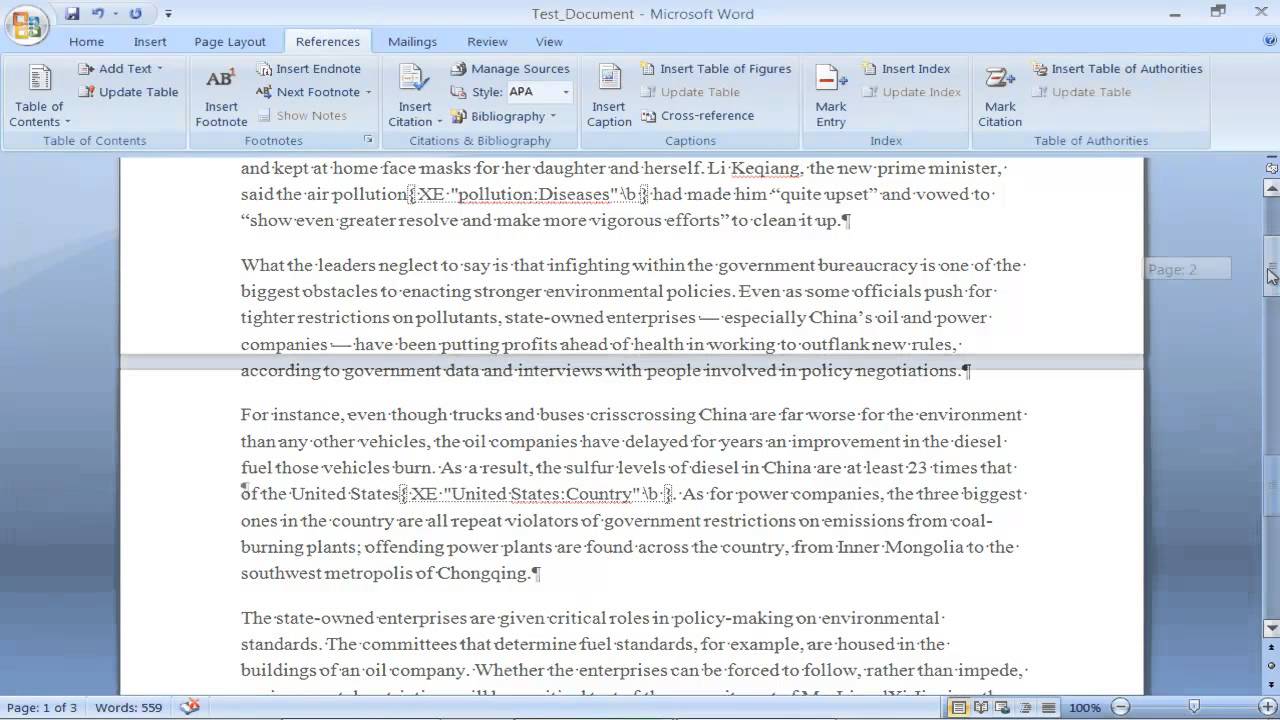
To do that, we go to the References tab and find the Table of Contents menu on the far left: Word 2007-2010. Next, we can re-define the Table of Contents the way we want. If you don’t see the Special button, click More. To find the next XE field, press CTRL+F, click Special, and then click Field. Or click Update Index in the Index group on the References tab. To update the index, click the index, and then press F9. Apart from Table of Content, Index is one such feature in Word that provides references to noteworthy topics, objects, etc. First, we select the entire Table of Contents with the mouse and hit Delete. Select the text and apply headings for all the text you want to include in the table of contents. To edit or format an indexentry, change the text inside the quotation marks. You can mark words or phrases, or text that spans a range of pages, for your index.


 0 kommentar(er)
0 kommentar(er)
